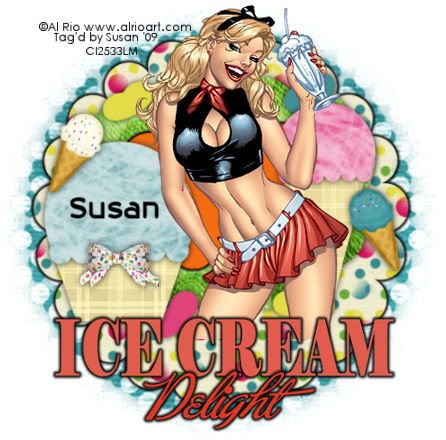
This tutorial was written on May 9th 2009 by Susan aka Hippiedaze.
The idea for this tag is off my own head lol and any resemblance is purely coincidence.
General Knowledge of psp is required, tutorial was written in psp 9 but will work in other versions.
Supplies Needed
Tube of Choice I used the artwork of Al Rio, you must have a proper license to use his work please visit CILM - HERE .
Scrap Kit Used - I used some papers & elements from last years FTU 'Sugar Shoppe' collab kits. Any Kit will do .
Template Used - #17 by Doris @ Scraps Dimensions - HERE .
Mask Used - Vix Mask #326 by Vix - HERE .
Plugin Used - Eye Candy 4000, Gradient Glow.
Font of Choice.
(Save mask to your psp folder before you begin and open all other supplies you need)
Lets Get Started
Open the template, hit shift & d on your keyboard,this pastes the template as new image, close the original template. Delete info layer, I resized mine at this point as the template is quite big, go to image, resize, change width & height to 25%, select smartsize & make sure resize all layers is checked.
Now activate the bottom background layer, grab your floodfill tool from the tool palette and choose white as foreground colour, null for background colour, now click in the layer and floodfill it white, go to layers, select canvas size and choose 500x500, click ok, this gives you a little more room to work and we can crop later.
Activate the Scalloped Round Template layer, go to selections, select all, select float, select defloat then paste a paper of your choice as a new layer, you may have to resize the paper a little, making sure the paper is not smaller than the marching ants flashing lol, once happy go to selections, select invert then hit delete on your keyboard, selections, select none. You can delete the original layer now.
Repeat the same step for the Cloud 1, Cloud 2, Ice Cream Cup, Ice Cream Cone,Ice Cream Top 1 & 2 layers. Be creative and use different papers each time, delete the original layers as you go along.
Activate the Jellbean layer, go to selections, select all, select float, select defloat, go to layers, add new raster layer, now grab your floodfill tool and choose any colours you wish for this layer, i used a few different colours.
Activate the Ice Cream wordart layer and repeat the last step, fill with a colour that matches your tube. Activate the Delight wordart layer, I choose to use change to target brush on this layer, keep the same colour you used on the ice cream word layer, go to tool palette and choose change to target brush tool, drag your mouse over the word delight and it should change to just a little darker than the first wordart layer.
Go to effects, select eye candy 4000, gradient glow and use the following settings :-
Glow Width - 3.00 .... Soft Corners - 25 .... Overall Opacitiy - 100 ....Colour - Black or colour of your choice. Setting - Fat.
Add this glow to both wordart layers and also the scalloped round template layer and Cloud 2 layers. Add a small dropshadow to all other layers.
Click on the bottom white background layer now and paste a paper of choice as a new layer, go to layers and select load mask from disk, find the mask you saved at the start (Vix Mask #326), Make sure the following settings are set...
Fit to canvas - checked .... Source luminace - checked .... Invert transparency - unchecked .... Hide Mask - checked. I used the deform tool to pull it out a little from behind the scalloped layer.
Time to add your tube, paste tube of choice as a new layer, resize to suit and move down to just below the ice cream wordart layer, place where you like it & add a dropshadow.
Choose some elements from the kit and place around the tag where you want them. Dropshadow elements.
Crop and resize now if you wish to.
Add your name, Add artist info and copyright info.
Save as jpeg or .png. and we're done lol.
Thanks for trying my tutorial and i hope you enjoyed it would love to see your results, hippiedaze@hotmail.com
Tuesday, 26 May 2009
Jellybean Ice Cream
Posted by hippiedaze at 16:27
Labels: Tutorials - FTU
Subscribe to:
Post Comments (Atom)



















0 comments:
Post a Comment