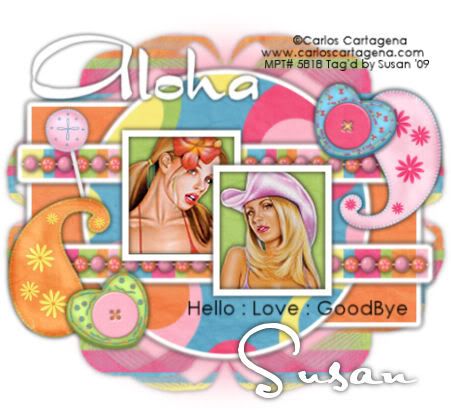
This tutorial was written on June 2nd 2009 by Susan aka Hippiedaze.
The idea for this tag is off my own head lol and any resemblance is purely coincidence.
General Knowledge of psp is required, tutorial was written in psp 9 but will work in other versions.
Supplies Needed
Tubes of choice - I used the artwork of Carlos Cartagena, you need a proper license to use his work, visit MPT - HERE .
FTU Scrap Kit 'Get Fresh' (part of the New blogtrain) by Nicole @ Jbs2 Designs - HERE .
Template Used - Mayk Template #22 - HERE .
Mask of Choice.
Wordart Used - KWS Wordart #6 by Kirstin @ Kirstins Wicked Scrapz - HERE .
Plugin Used - Eye Candy 4000, Gradient Glow.
Font of Choice, I used Satisfaction which can be found @ dafont.com - HERE .
(Remember to save mask to your psp folder before you start)
Lets Get Started Open the template, hit shift & d on your keyboard,this pastes the template as new image, close the original template. I resized all layers by 80% smart size at this point. ( optional). Delete info layer, activate the backing layer, go to image, select canvas size, i choose 500x500, click ok. This gives you some extra room to work.
Activate the layer named Large Bar, go to selections, select all, select float, select defloat then take a paper from the kit and paste as a new layer, resize a little if needed the go to selections, select invert & hit delete on your keyboard, then go to selections again and select none, delete the original layer.
Repeat the above step for all other template layers except the 2 Photo & 2 Frame layers. Use different papers on each layer and delete the original layers as you work.
On each of the new layers you just created add a gradient glow by going to effects, select eye candy 4000, gradient glow and use the following settings :-
Glow Width - 3.00 .... Soft Corners - 25 .... Overall Opacitiy - 100 .... Colour - White & move the slider along around halfway to make the glow bolder. Now add a dropshadow to each layer.
Activate the Photo 2 layer, grab your magic wand and click inside the black area so you have marching ants blinking, take one of your tubes and paste as a new layer, resize if needed and place in centre of the square, when happy with placement go to selections and select invert then hit delete on the keyboard, add a dropshadow to the tube, do not deselect yet ... Click back to the photo 2 layer and choose a paper from the kit, paste as a new layer, resize if needed and then hit delete on your keyboard, now go to selections and select none.
Repeat that step for the Photo 1 layer.
Activate the Frame 2 layer, i left mine white but added a dropshadow.
Do the same with your Frame 1 layer.
Activate the bottom white layer, paste a paper of choice from the kit as a new layer, go to layers, select load mask from disk and find the mask that you choose at the start, make the following settings :-
Fit to canvas - checked .... Source luminace - checked .... Invert transparency - checked or unchecked depending on the mask your using .... Hide Mask - checked.
Go to layers, merge group & resize to suit your tag using the deform tool if needed till you get it how you want it.
On mine I also used my eclipse tool to draw out a large circle, background fill for circle was a paper from the kit, foreground set to null, if your using this step draw out your circle in centre of your canvas, when happy with size go to layers and select convert to raster layer, then go to adjust and choose blur, select guassian blur and set to 20.00, click ok & move this layer down below the mask layer you created.
Now activate the top layer and decorate with a few elements from the kit, paste each element as a new layer, resize as needed and add the same dropshadow you used before.
Take the wordart supplies and past as a new layer, on the Aloha layer I went to adjust, choose brightness/contrast and move the brightness slider all the way along to the right (255) this will change the wording to white, place where you like it & add the dropshadow to this layer.
Take the small words layer I simply left as it was and placed on lower right side of my tag.
Crop or resize your tag if you want to to your prefered size in the usual way. I resized at start but cropped a little white at this point.
Add your name, artist info & copyright info.
Save as jpeg or .png. and we're done lol.
Thanks for trying my tutorial and i hope you enjoyed it would love to see your results,
Tuesday, 2 June 2009
Aloha
Posted by hippiedaze at 15:50
Labels: Tutorials - FTU
Subscribe to:
Post Comments (Atom)



















0 comments:
Post a Comment